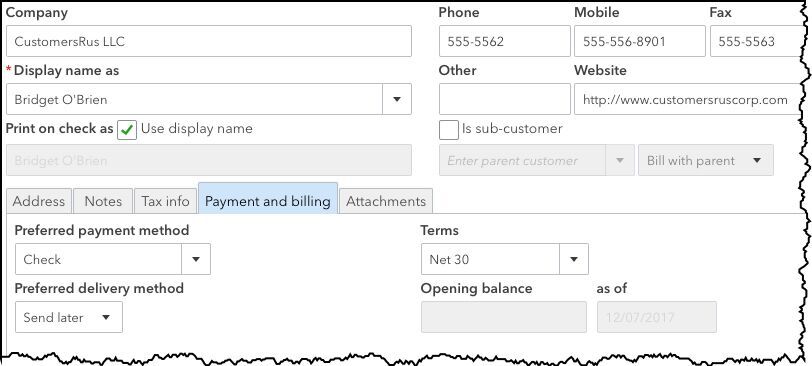Using QuickBooks Online’s Customer Records
If you’ve been in business long enough to remember tracking your customers manually, you probably remember what a nightmare it was. Maybe you had a card file and paper folders – and lots of sticky notes and calendar notations.
Unless you had an unusually effective organization system, it was probably difficult to find historical transactions when customers called with questions, for example, and you may have experienced cash flow problems because it was hard to keep up with invoices and statements and payments.
If you’re already using QuickBooks Online, you know those days are over. But have you explored all the customer relationship management tools available to you on the site?
Thorough Records
The core of any good customer-tracking system is a comprehensive set of individual profiles. QuickBooks Online offers thorough, flexible record templates for just that purpose. Click Sales in the main toolbar, then the Customers tab at the top of the screen. To create a new customer record, click New Customer off to the right to open the Customer Information window.
You’ll need to enter a lot of the information yourself here, mostly contact details. A down arrow next to a field indicates that there’s a drop-down list of options available.
The lower left quadrant of the screen contains a series of tabbed information windows. Click on each to enter what you can about each customer’s:
Address – both billing and shipping
Notes – any that you’d like to enter
Tax info – exemption details and default tax code (if taxable)
Payment and billing – preferred payment and delivery method, payment terms, and opening balance
Attachments – any files pertaining to this customer that you want to include
When you’re done, click Save. Your new record will appear in your list of customers. You’ll be able to toggle back and forth between the details you just entered and a list of their transactions.
Working with Customers
You can always add new customers as you go along, but it’s a good idea to enter records for all of them before you start creating transactions. It will save time down the road, and their accessibility will help with other accounting tasks.
When you click on Sales | Customers now, you’ll see something like this:
The Customers page consists of many elements. The main section displays a table of your customers. Click on one to open the page containing the Transaction List and Customer Details.
On this screen, though, you’ll only see columns for Customer/Company, Phone, Open Balance, and Actionby default; click the gear icon in the upper right if you want to include more columns here. When you click on the down arrow next to a field in the Action column, a drop-down list will display the options available for that customer, like Receive payment, Send reminder, and Create Statement.
A series of colored bars runs across the top of the screen. Each represents the current status of a specific transaction type: Estimates, Unbilled Activity, Overdue, Open Invoices, and Paid Last 30 Days. Click on any of these to open a list of pertinent transactions.
You can do all of these activities elsewhere in QuickBooks Online, but it’s convenient to be able to work directly from the Customers screen, too. The fewer clicks, the better.
Call on Us
Did you make a resolution to start using QuickBooks Online this year? The site was built for use by business managers, not accountants, but it can still be a little daunting at first. We’re always available to take your questions and help you with setup and/or daily implementation. Connect with us if you need assistance.